¶ KBT工具说明
1.工具当前处于公测阶段,可能存在一些BUG,如果您在使用中遇到BUG或者有更好的建议,请反馈给“客服小C”,感谢您的支持与理解!
2.该工具目前仅支持Windows系统
¶ 下载地址
【无特殊提示的情况下,更新只需要将解压后的文件直接覆盖即可!因为无需安装,所以不存在卸载,不使用直接删除文件夹即可】
| 版本 | 下载地址 | 备注 | 更新日期 |
| 1.0.0.3 | 点击下载 |
1.开机自启时,程序以最小化启动 2.修复触发功能与实际层不符的问题 3.修复层管理中设置不从0开始时报错的问题 5.优化部分代码 |
23-05-11 |
| 1.0.0.2 |
1.修复HUD不跟随自动换层变化的BUG 2.修复HUD设置不同层的键位时,传入参数错误的BUG |
2023-04-06 | |
| 1.0.0.1 | 修复键位BUG | 2023-04-05 | |
| 1.0.0.0 | 2023-04-03 |
¶ 基础使用说明
1.下载包含程序的压缩包后,将其解压到便于寻找和记录的目录,如D盘根目录
2.连接键盘后,打开主程序KBTool.exe,初次打开会提示未找到配置文件,一路确认即可
3.选中需要设置为快捷功能的键位,在右侧设置内容后点击保存即可
4.如果连接了多个键盘,可以刷新左上角键盘列表,随后选择使用的键盘即可
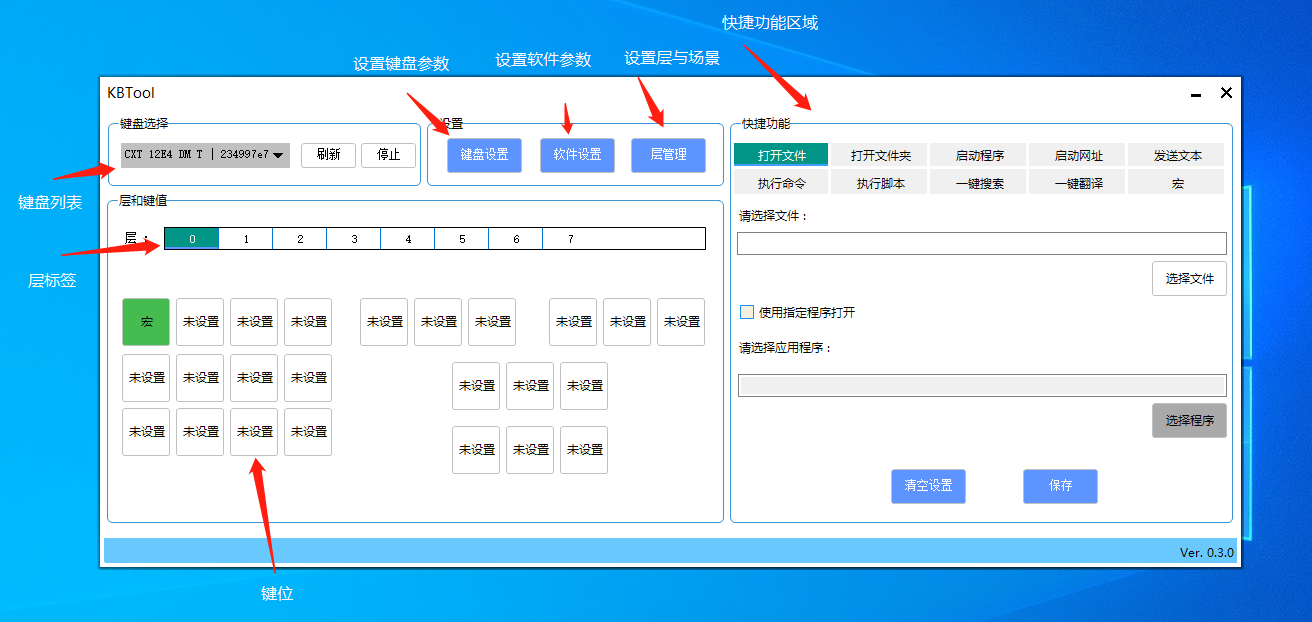
¶ 快捷功能使用说明
1.打开文件
点击【选择文件】按钮,选择所需要打开的文件即可。支持使用指定程序打开,若未指定程序,则以系统默认方式打开2.打开文件夹
点击【选择文件夹】按钮,选择所需要打开的文件夹即可。3.启动程序
点击选择程序按钮,选择所需要启动的程序(.EXE)即可。若需要带入参数启动,勾选【启动参数】后,填写启动参数即可(默认不需要)。
如果希望程序以管理员权限运行,则勾选以【管理员权限运行】即可4.启动网址
输入网址后,即可以默认浏览器打开网址,网址需要完整,即包含【Http://】或【https://】头部的网址,否则可能无法正常打开
支持【使用指定浏览器打开】,但目前仅支持【Chrome】,【Firefox】,【MicroSoft Edge】,【IE】四个浏览器5.发送文本
可发送512个字符内的文本内容,支持unicode字符,特殊符号及颜文字等,但是可能无法用于银行网页等高安场景的密码输入。6.执行命令
输入“Dos”命令后,即可在需要的时候调用该命令。支持执行路径的选择,建议选择执行路径。
可勾选执行后保留窗口,以查看执行结果。
如果需要以管理员权限运行,勾选以管理员权限运行即可7.执行脚本
点击【选择脚本】按钮,选择所需要执行的【.bat】格式脚本即可。
选择脚本后,会默认填写执行路径,也可以根据需要手动更改。
可勾选执行后保留窗口,以查看执行结果。
如果需要以管理员权限运行,勾选以管理员权限运行即可
如果脚本有执行参数,可填写执行参数,默认留空即可8.一键搜索
选择默认搜索引擎后,在任意界面,如:网页,聊天窗口等,鼠标选中一段文字。按下绑定了该功能的按键后,将会调用默认浏览器展示搜索结果
默认支持【百度】,【Google】,如果其他需要,可选择自定义,并填写搜索前缀及后缀即可
例:哔哩哔哩的搜索链接为:【https://search.bilibili.com/all?keyword=%E9%A3%8E%E4%BA%912&search_source=1】
可以将【https://search.bilibili.com/all?keyword=】填入搜索前缀后保存,测试是否生效。后面的【&search_source=1】非必须
如果只填写前缀无法使用的话,可以尝试加入后缀9.一键翻译
调用了百度翻译,支持自动识别当前语种,翻译为【简中】,【英文】,【韩语】,【日语】
与【一键搜索】相同,在任意界面,使用鼠标选中一段要翻译的文字,然后按下绑定了该功能的按键后,将会调用默认浏览器展示翻译结果10.宏
点击【选择文件】按钮,选择【.cxtm】格式的宏文件,并填写循环数,保存后按下绑定了该功能的按键,即可执行选中的宏
执行过程中再次按下,则停止当前宏的执行
选择宏文件后,点击编辑按钮,可对宏进行编辑。¶ 键盘及软件设置使用说明
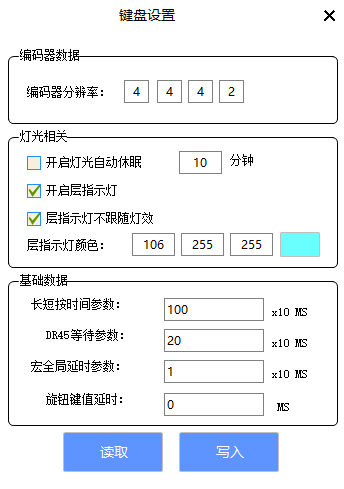
【固件下载】
键盘设置【需要固件支持】
先读取,当读取正常,可进行修改后写入,数据写入到键盘内部,除非重置键盘,其他情况下无需重设。
1.【编码器分辨率】
当更换了不同脉冲数的编码器后,旋转编码器,可能会出现转2次触发一次,转3次触发两次等转动的定位数与实际触发次数不相等的问题,这种情况下,可以通过修改编码器分辨率解决。其他情况请勿使用此功能。
2.【灯光相关】
【开启灯光自动休眠】:部分用户的电脑USB口支持关机供电,且无法关闭,针对该情况,可以开启灯光自动休眠,时间可以设置未0-99分钟。【定时并不精确,可能会有x秒的误差】
【开启层指示灯】:该选项默认开启,如果不需要,取消勾选即可。如果键盘层指示灯已经亮起,取消后需要重新插拔才可生效。
【层指示灯不跟随灯效】:该选项默认开启,意思是通过【VIA-C】内的灯效控制,无法关闭层指示灯,可以实现关闭灯效,而层指示灯保留。如果不需要该功能,取消勾选即可。
【层指示灯颜色】:层指示灯颜色为RGB值,点击右侧的【色块】,可进行层指示灯颜色的修改。如果需要调低层指示灯亮度,在调节颜色时,将最右侧的三角标拉低即可。【为何如此操作?可看最后的备注部分】
3.【基础数据】
【长短按时间参数】:用于修改【TH45、TH67】长短按的时间判断值,默认是200ms,可根据需要自行修改。请注意最后实际值是当前填入的数据x10!,填入20,即为200ms。
【DR45等待参数】:
【宏全局延时参数】:新版本宏加入了全局延时,也就是每个步骤都会延时一定时间,可以一定程度缓解需要在宏编辑重频繁加入延时的问题
【旋钮键值延时】:
【备注】:灯珠实际只支持RGB颜色,RGB是没有亮度参数的,但是【VIA-C】有亮度调节,实际是用了HSV颜色标准,其V值拉低后,在键盘内部转换为相应的RGB值,最终还是RGB展示。所以实际上,是RGB设置时的黑色决定了明暗。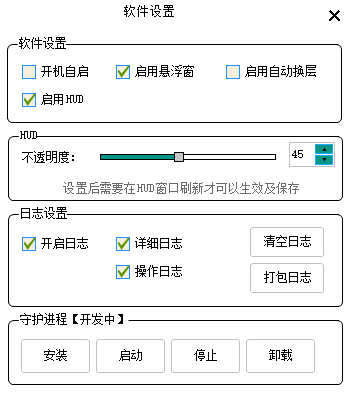
软件设置:悬浮窗,HUD,自动换层等功能,都需要在此处开启
1.软件设置
可进行开机自启,悬浮窗,自动换层,HUD等功能的开关
2.HUD
可进行HUD窗口的不透明度设置,此处设置完成后,需要在HUD窗口上右键刷新,HUD才会生效并记录
3.日志设置
可进行软件日志的开启与关闭,多用于调试,通常无需打开。
4.守护进程
该功能暂时屏蔽处理。因部分用户表示老版本会忽然退出,所以开发了守护进程的功能,但该功能会注册一个Windows服务,部分用户会排斥。所以暂时做屏蔽处理,如果依然莫名退出,再开放。¶ 层设置与自动换层
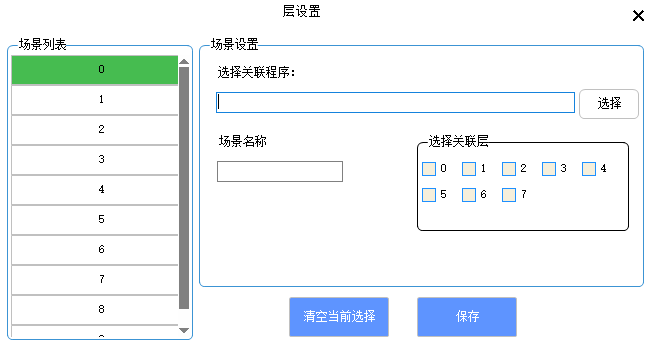
此处可为使用场景做出设置,设置完成后可开启自动换层,实现切换到特定软件后,即切换到特定层。
1.点击左侧场景列表【场景列表并不与层产生直接的对应关系,可以任意选择场景,但是建议按序选择】
2.在右侧场景设置中,选择程序,选择完程序后,场景名称会自动填充,也可以根据需要自行修改,长度需要在12个字符以内。
3.随后勾选需要关联的层,如勾选1和2,点保存。开启自动换层后,如果检测到PS开启,并且当前键盘不处于1、2层,那么会自动跳转到1层自动换层逻辑说明:
1.KBT工具运行在后台的时候,会自动检测当前处在窗口最前的程序,如果该程序处于用户设置的场景中,那么就会比对该场景设置的层和键盘所处的层,如果不相符,就会自动将键盘切换到场景设置重保存的层
2.如果一个场景关联了多个层,则默认会先切换到序号较低的层,【如关联了2、3、4,那么默认切换到2】
3.如果多个场景都关联了同一个程序,只会生效序号较低的那个,所以请勿多个场景关联同一个程序
4.如果开启了自动换层,但是当前程序未与任何场景匹配,则会默认跳转到0层。自动换层例子:
使用场景:日常,偶尔PS,PR
先使用【VIA-C】对0层设置了常用操作,然后层1和层2设置【PS】中常用的快捷键,层3和层4设置【PR】中常用的快捷键
然后使用【KBT】工具,打开【层设置】,选择【场景0】,关联程序选择【PS】,场景名称默认【photoshop】,然后关联层1、层2,保存
再继续设置,选则【场景1】,关联程序选择【PR】,场景默认名称【由于Pr可能超过12字符,需要修改后保存】,然后关联层3、层4,保存
--
日常使用中,键盘通常处于层0,当打开并使用PS时,键盘切换到层1,打开并使用PR时,切换到3,退出PS或PR后,键盘切换到层0¶ HUD设置说明
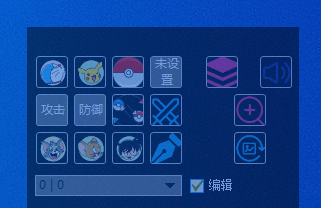
在软件设置中开启HUD后,界面上会出现HUD窗口。默认不透明度为80,可在软件设置中进行修改
1.为了最大程度减小界面面积,且旋钮三个键位通常都是围绕同一个功能,所以旋钮三个键位合并为一个
2.HUD界面默认无法编辑,若需要编辑,需要勾选编辑前的复选框,勾选后点击键位,会弹出键位设置界面
3.每个键位都可以设置为字符或者图片,字符最多输入4个字,图像支持【.jpg、.png】,图片尺寸建议【64x64】,图片大小不大于【50K】
4.选择的图片会被复制到程序目录下,防止因路径变动,导致资源失效图片资源寻找:
可前往阿里的矢量图标库【https://www.iconfont.cn/】,注册登录后,可以无限制下载资源
搜索图标名称,出现图标后,鼠标移动到对应图标上,点击下载标志,弹窗窗口,选择PNG下载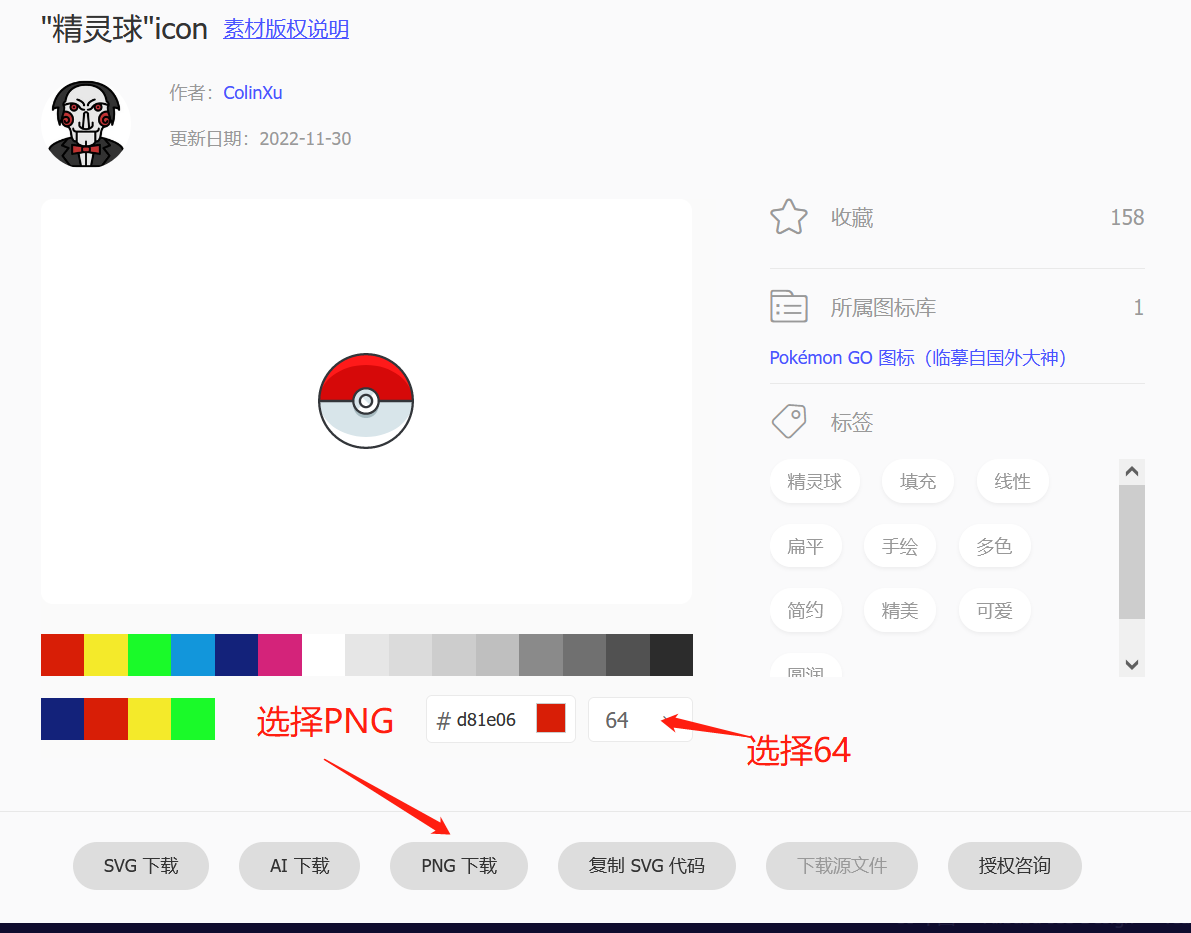
¶ 宏编辑说明
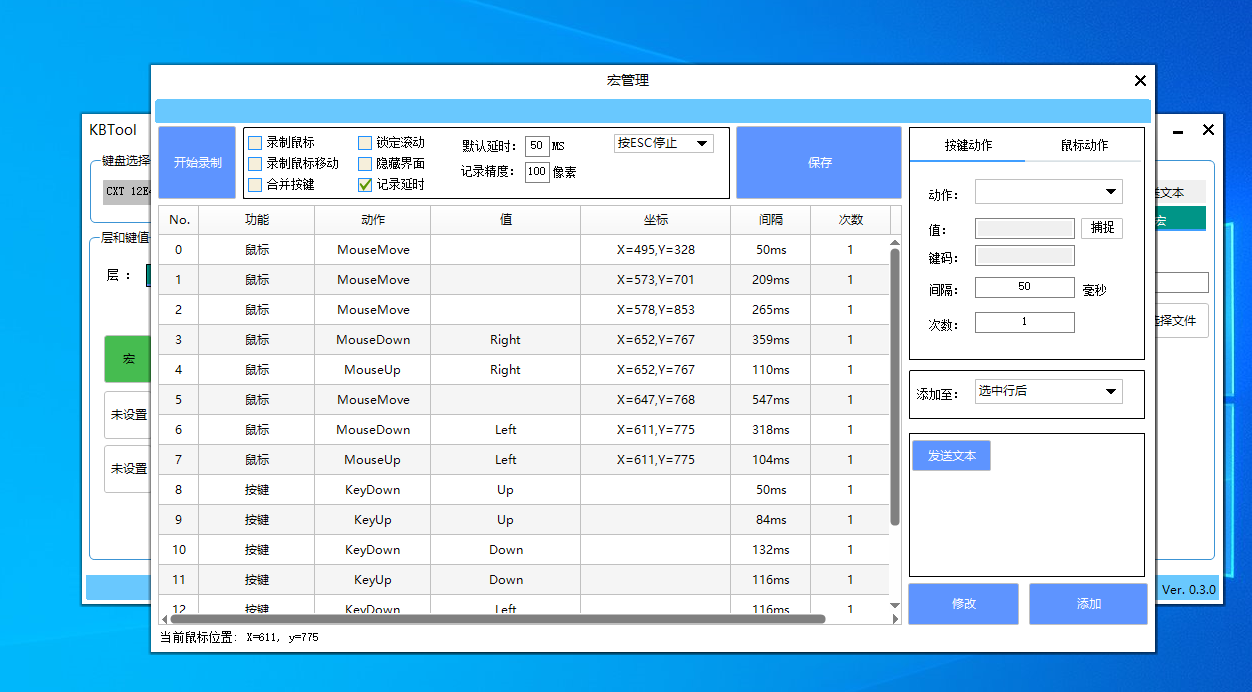
宏可以录制一系列的鼠标和键盘操作,在需要的时候重放。
截至2023年4月2日前,宏支持【鼠标键、鼠标移动、按键、延时、发送文本】等动作宏列表说明:
【No.】:序号,无其他作用
【功能】:功能大类,如鼠标,按键,拓展等
【动作】:x功能下的具体类目
【值】:按键的键值,鼠标键的键值,以及发送文本的文本内容等
【坐标】:鼠标键的坐标,只有鼠标功能有坐标。例如:x0y0按下鼠标左键,x10y10释放鼠标左键,就形成了一次鼠标拖拽。
【间隔】:执行完当前动作后,延时多久执行下一条动作。例如:按键A间隔参数是500ms,下一条是按键B,则按完A后,0.5秒/500ms后按下按键B
【次数】:当前动作的执行次数,循环受间隔时间影响,例如:按键A间隔参数是500ms,次数是10,下一条是按键B,则按完A后,0.5秒/500ms后再次按下A,反复10次后按下按键B宏编辑说明:
1.选项说明:
【录制鼠标】:勾选后会录制鼠标键,包含:鼠标左键,右键,中键,鼠标滚轮等
【录制鼠标移动】:勾选后会录制鼠标移动路径,通常情况下不需要勾选,如果勾选了该项,则需要确认记录精度,默认是x或y坐标每移动100像素才记录一次,减小宏文件大小,否则录制内容会相当多。如果对于精度有要求,可以按需求修改为任意值
【合并按键】:默认录制按键会记录按键按下,按键释放,两个组合成一个按键动作,但是这样会让界面条目增加,不好浏览,如果合并按键,录制时会合并【取消后不会分解】为一个动作,优点是一目了然,缺点是无法记录需要带有按下状态的组合键,默认不需要勾选
【锁定滚动】:开始录制后,宏列表的条目快速增多,勾选该选项,可以使右侧滚动条始终保持最新,可按需求决定是否开启
【隐藏界面】:勾选该功能后,开始录制时,会将窗口最小化,可以按需求决定是否开启
【记录延时】:勾选该功能后,开始录制时,会记录下按键的间隔时间,如果未开启,则使用默认延时中的数值,如果对按键间隔有时间要求
【停止键】:右侧下拉列表可以选择一个停止录制的键值,如ESC,录制时按下该键,停止录制
2.录制说明:
点击开始录制后,程序就开始捕捉按键动作,但是请勿过于快速的按键,以防止程序漏记。
录制后可以使用停止键或点击停止录制结束
3.编辑动作:
双击列表的某一行,即可看到右侧面板被填充了参数,根据需要修改后,点击修改图标,即可修改当前行的数据
4.手动添加:
右侧手动选择【按键动作】、【鼠标动作】或【发送文本】,可以进行内容填充,填充完成后,选择添加至【选中行后】或【追加至末尾】
如果选择添加至【选中行后】,则必须先选中某一行
5.删除与清空:
在列表的某一行右键,出现【删除】及【清空】,点击即可。若想一次删除多行,需要按住【Ctrl】点击鼠标,选中多行后右键,选择删除即可
6.宏保存:
宏编辑完成后,需要手动保存才可以使用,如果是点击【新建宏】进入的界面,保存后会提示是否使用当前宏,点击是后,会转回主界面,点保存即可